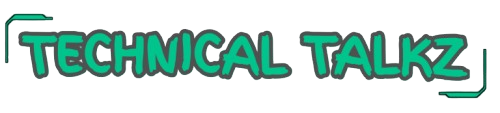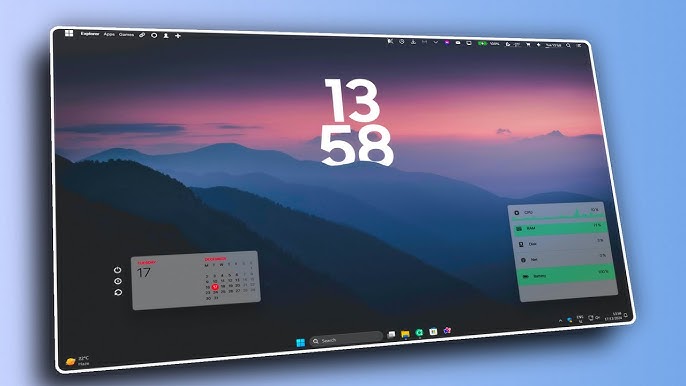Windows 11 debuted a slick, modern look with its centered taskbar and rounded corners, but come on: out of the box, it still looks pretty generic. Whether you’re a minimalist, a power user, or a visual maximalist, you can seriously pimp out your PC with some smart tweaks. Here’s how to make your Windows 11 desktop cooler, cleaner, and more your own.
1. Add a Custom Wallpaper or Live Background
Your wallpaper sets the mood. Sites like Wallpaper Engine (Steam) or Lively Wallpaper (free on Microsoft Store) enable you to utilize dynamic, moving wallpapers. You may even use a video or interactive pattern for your wallpaper. Prefer stills? Check out Unsplash or Wallhaven for ultra-HD, visually stunning images.
2. Use RoundedTB for Floating Taskbar
Windows 11 gives the taskbar a centered look, but RoundedTB takes it a step further. The free program allows you to add margins and rounding to your taskbar to provide it with a dock-like floating appearance — kind of like macOS but with a little more personality.
3. TaskbarX (also referred to as TaskbarX for Windows 11)
Want full control over your taskbar behavior? TaskbarX enables you to center icons, modify transparency, and animate transitions. It’s a great way of making your desktop feel more cohesive and fluid.
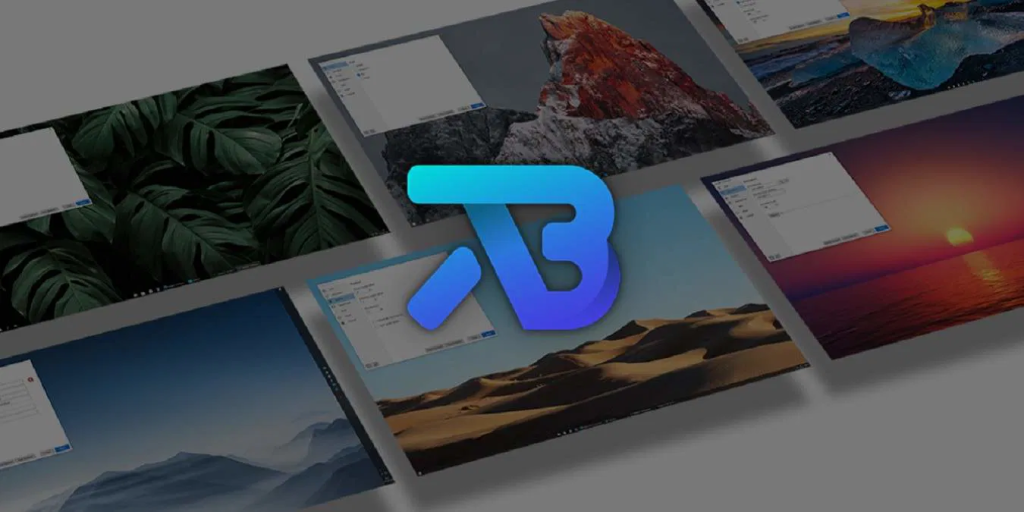
4. Install a Clean, Icon Pack
Default icons are dull. Use programs like IconPackager or replace individual icons with gorgeous alternatives from websites like DeviantArt, IconArchive, or Flaticon. Bonus tip: combine icon packs with a minimalist theme for an ultra-clean look.
5. Change System Fonts with Advanced System Font Changer
Want a unique appearance? Swap out the system fonts! Use “Advanced System Font Changer” to switch out Windows’ default fonts for something classier, sleeker, or more whimsical. Just don’t go crazy with Comic Sans.
6. Rainmeter Skins for Live Widgets
Rainmeter is a powerful desktop customization utility. You can add customized clocks, system monitors, RSS feeds, and music visualizers right onto your desktop. Skins like “Mond”, “FLHUD”, or “Cleartext” give you a futuristic and clean interface.
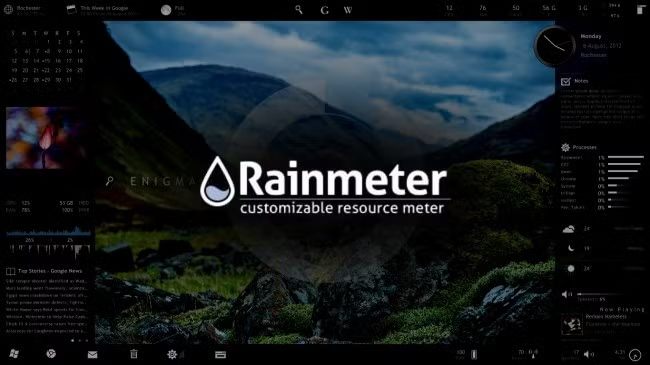
7. Use Dark Mode + Accent Colors
Switch to Dark Mode under Settings > Personalization > Colors. Then pick a punchy accent color (neon green, cyan, deep red) to give your UI a personalized glow. You’ll notice your start menu, taskbar, and window borders adapt accordingly.
8. Clean Up the Start Menu with Start11 or StartAllBack
Don’t like the default Start Menu layout? Tools like Start11 and StartAllBack let you redesign it, restore classic appearances, or even create minimalistic tiles. Perfect for productivity and eye candy.
9. Switch to a Transparent or Acrylic Theme
Install and apply custom themes like “Nexus”, “Fluent” or “Acrylic” using tools like UltraUXThemePatcher and SecureUxTheme. These themes add depth, blur effects, and transparency for a futuristic appearance.
10. Minimalist Desktop Layout
Finally, attempt to rid everything on your desktop (no icons!) and have a clean dock (use RocketDock or Winstep Nexus). Pair it with a Rainmeter skin and auto-hiding taskbar for the “pro hacker” experience.
Final Words
Windows 11 is a beautiful OS to begin with, yet with these adjustments, you can make your desktop into something amazing. Regardless of whether you like the calm minimalistic look or the high-tech command center look, the tools above give you absolute control.
Go ahead, pimp that PC — your desktop ought to be as cool as you.